
Есть минимум три способа

В наши дни многие знают, как сделать скриншот на телефоне. Чаще всего на смартфоне это выполняется комбинацией двух кнопок — громкость «на минус» и выключение. Но, как выяснилось, поколение «зумеров» не очень хорошо знает некоторые функции компьютера.
По данным поисковика «Яндекс», вопрос «Как сделать скриншот» на компьютере очень популярен среди пользователей. Рассказываем, как правильно это сделать. Сразу уточняем: для скриншота есть сразу несколько способов. Выбирайте тот, который для вас удобнее всего.Способ 1. С помощью инструмента «Ножницы»
В операционной системе Microsoft есть предустановленное приложение для снимка экрана — «Ножницы». Если его нет в панели задач, зайдите в поисковую строку и наберите «Ножницы», вы увидите такой значок.

Если по какой-то причине у вас нет программы «Ножницы», ее всегда можно скачать и установить. Этот вопрос займет 10 минут.
Когда вы открыли программу, вам будут доступны несколько функций: создать фрагмент, выбор — фото или видео, задержать фрагмент. Соответственно, при выборе «фото» вы создаете скриншот в виде картинки (Jpeq или Png, на ваш выбор), если выбираете «видео», то создаете фрагмент в виде Gif или MP4. Опция «Задержать фрагмент» актуальна, если вы делаете снимок экрана во время просмотра видео.
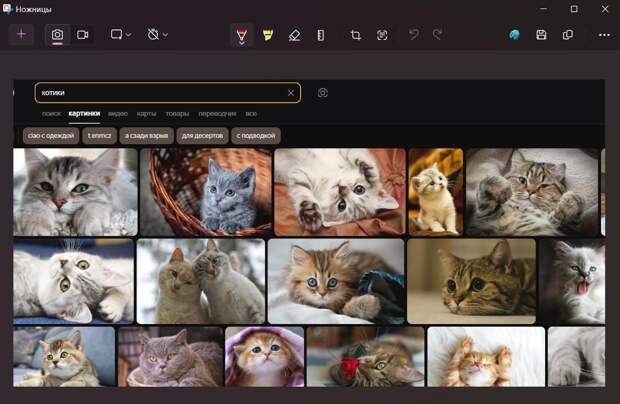
Когда вы выбрали с помощью мыши или тачпада фрагмент экрана, у вас в «Ножницах» появляются другие функции: набросок карандашом или ручкой, ластик, текст, обрезать, сохранить. То есть до сохранения скриншота вы можете сделать все необходимое: обрезать лишнее по краям, обвести нужную фразу в тексте красной ручкой, добавить надпись и так далее. В конце нажимаете кнопку «Сохранить», выбираете формат, задаете имя файлу и место для сохранения.
В Windows сделанный снимок экрана автоматически сохраняется в папку C:\Users\имя пользователя\Pictures\Screenshots.
Способ 2. С помощью клавиатуры
Во многих версиях Windows (Windows 10 и Windows 11) есть такая клавиша, как Print Screen. Называться она может по-разному: PrtSc, PrntScrn, PrtScr или PrtScn. Обычно она располагается среди функциональных клавиш F1-F12, в ноутбуке может быть расположена на кнопке F11, на обычной клавиатуре чаще справа от кнопки F12.
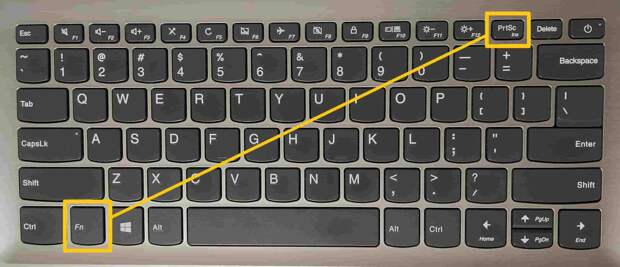
На более старых версиях Windows, нажимая на эту клавишу, вы сразу делаете снимок экрана. Когда вы делаете скриншот этим методом, фото сохраняется в буфер обмена. Остается только открыть то, куда вы хотите вставить этот скриншот: текстовый документ, строку ввода сообщения в чате мессенджера, любой фоторедактор (Adobe Photoshop, Paint и другие). Вставить изображение можно комбинацией клавиш Ctrl + V или правой кнопкой мыши — вставить.
В Windows 11 при нажатии кнопки Print Screen вы не сделаете скриншот автоматические. Сначала у вас появится строка с опциями, как у «Ножниц», но более урезанная.
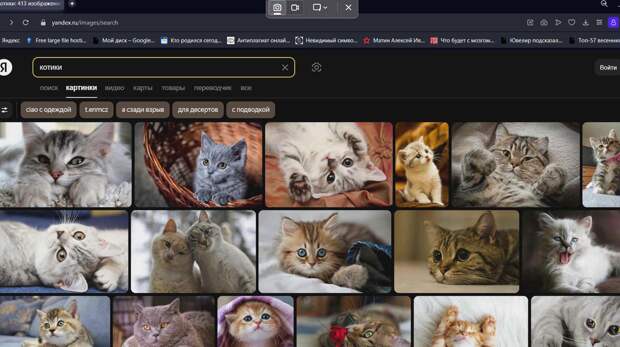
Здесь вы сможете выбрать «фото» или «видео», а также способ выделения — прямоугольник или произвольная фигура. Далее с помощью мыши или тачпада выбираете фрагмент и сохраняете. При этом скриншот автоматически сохраняется не только в буфере обмена, но и в папке C:\Users\имя пользователя\Pictures\Screenshots.
Также не на всех компьютерах скриншот можно сделать нажатием только клавиши Print Screen. Если не получается, попробуйте другие комбинации: Windows + Print Screen, Windows + Print Screen + Fn, Fn + Print Screen.
Способ 3. С помощью сторонних программ

Сделать снимок экрана можно и с помощью специальных программ и приложений, некоторые из них работают в режиме онлайн и даже не требуют скачивания. Они могут оказаться удобнее за счет того, что у них более расширенные возможности, чем у «Ножниц» и клавиши Print Screen. Перечислим самые лучшие из них, которые доступны в России.
1. Яндекс Скриншот
Позволяет делать скриншоты экрана или выделенной области, редактировать изображение, добавлять стрелки и надписи. Также снимок экрана можно сохранить в Яндекс Диске. Программа бесплатная.
Когда вы скачиваете программу, у вас создается папка Яндекс Диска, которая выглядит как обычная пользовательская папка, но она будет доступна с любого другого устройства через интернет. Таким образом, скриншоты сохраняются не на жесткий диск, а в облако. Но доступ к нему открыт только вам и тем, кому вы этот доступ дадите.
У вас на рабочем столе появится иконка «Скриншоты в Яндекс Диске». Открыв ее, вы увидите следующее окошко.

Вы можете выделить как весь экран, так и его фрагмент. Также когда вы сделаете скриншот, у вас появятся следующие функции: добавить стрелки, надписи, геометрические фигуры, пометки карандашом любого заданного цвета, размытие определенных областей, обрезка и поворот изображения.
2. LightShot
LightShot может существовать как отдельная программа ПК, либо как плагин для браузера Opera, Firefox, Google Chrome и Яндекс.Браузер. Если вы выбираете второй вариант, то функции более урезанные: вы можете только выделить весь экран или его часть и сохранить как изображение. А вот полноценная программа имеет ряд полезных функций: добавить прямоугольники и стрелки, текст, выделить часть картинки маркером, добавить набросок карандашом. Также с помощью LightShot изображение можно отправить на сервер сайта и создать ссылку, отправить в социальные сети и отыскать похожие фото в изображениях Google. Но не забывайте: все, что отправляется на сервер, доступно другим пользователям.
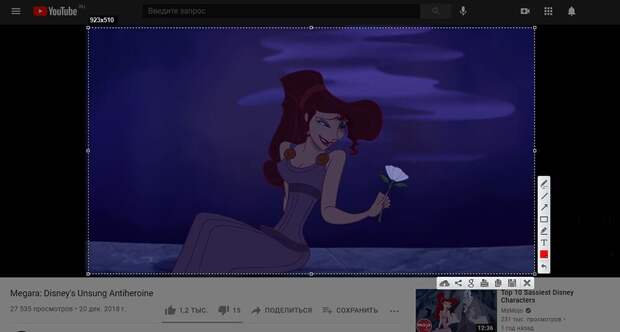
3. Fraps
Приложение лучше всего подходит для геймеров. Сделать снимок экрана может каждый в любом приложении, но немногие из них помогают сделать быструю серию снимков в помощью горячих клавиш. Это особенно важно в процессе жаркой битвы с монстром, когда нет времени на раздумья и поиск нужной кнопки на клавиатуре.
Приложение создает фото в формате BMP, JPG, PNG, TGA и разрешает вручную устанавливать горячие клавиши быстрого вызова. Также оно позволяет регулировать параметры FPS (частоту кадра).
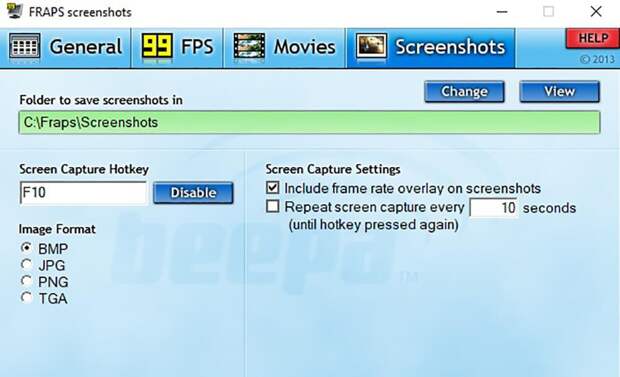
Существует еще несколько приложений для создания скриншотов, но в основном они все дублируют друг друга и мало чем выделяются на рынке, поэтому большинству достаточно тех, что мы перечислили.

Свежие комментарии